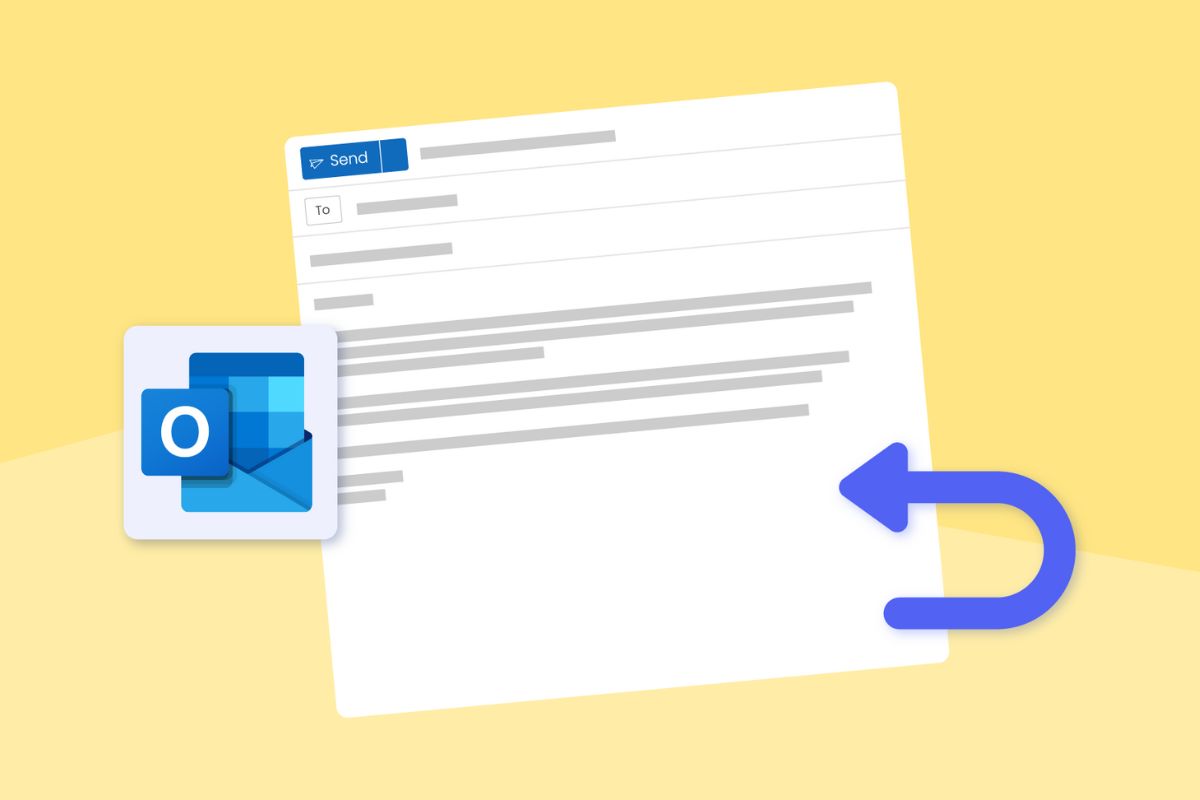
How to Resolve Outlook Sync Issues: A Step-by-Step Guide.
Hello there! If you rely on Outlook for managing your emails and calendar, you know how frustrating it can be when things don’t sync properly. Suddenly, you might find important emails missing, calendar events that aren’t showing up, or contacts that seem to have disappeared. It can really throw a wrench in your day!
The good news is that you’re not alone, and many users face these Outlook sync issues at some point. Fortunately, most of them can be resolved with a few simple steps. In this guide, we’ll take you through a straightforward, step-by-step approach to troubleshooting and resolving Outlook sync issues. Whether you’re tech-savvy or just getting comfortable with Outlook, our tips will help you get everything back on track quickly and easily. Let’s dive in and make Outlook work for you again!
Why Outlook Sync is Important
Outlook sync is essential for anyone relying on Microsoft Outlook for email, calendar, and task management, as it ensures real-time updates across devices, allowing seamless access to current information no matter where you are. In today’s mobile work environment, effective syncing enhances collaboration by preventing scheduling conflicts and promoting teamwork, while also increasing productivity by enabling quick access to emails and tasks.
Furthermore, it maintains data integrity by backing up changes and ensuring consistency across platforms, simplifying organization with uniform folders and categories. Ultimately, a reliable sync not only enhances accessibility to historical data but also maximizes the efficiency and effectiveness of your workflow, making it a foundational element of a successful Outlook experience.
Why Outlook Sync Issues Occur
Outlook sync issues can be a real headache, and understanding why they happen is the first step in resolving them. Here are some common reasons:
1. Internet Connection Problems
A stable internet connection is crucial for Outlook to sync your emails, calendars, and contacts. Slow or intermittent connectivity can lead to sync failures. If your connection drops or is unstable, Outlook may struggle to access the server and update your information.
2. Account Configuration Errors
Incorrect email server settings or authentication issues can prevent Outlook from connecting properly to your email provider. If your account settings are not configured correctly, such as wrong server addresses or credentials, Outlook will be unable to sync your data.
3. Outdated Software
Running an outdated version of Outlook or your operating system can lead to compatibility issues that hinder Outlook sync issues. Regular updates often include bug fixes and improvements that can resolve sync problems, so it’s essential to keep your software up to date.
4. Corrupted Data Files
Outlook stores your emails and other data in files called PST or OST. If these files become corrupted, it can disrupt the syncing process. Corruption can occur for various reasons, such as abrupt shutdowns or hardware failures, leading to missing or unsynced data.
5. Add-Ins Interference
Some third-party add-ins can interfere with Outlook’s normal functions, including syncing. If an add-in is poorly designed or incompatible, it can cause delays or errors in the syncing process, affecting your overall experience.
6. Firewall or Antivirus Software
Security software can sometimes block Outlook’s access to the internet, preventing it from syncing properly. If your firewall or antivirus settings are too strict, they may mistakenly identify Outlook as a potential threat and restrict its functionality.
7. Large Mailbox Size
A very large mailbox can slow down syncing, especially if Outlook struggles to download or upload a significant amount of data. If you have many emails, attachments, or calendar events, this can lead to performance issues and delays in syncing.
8. Multiple Devices
Accessing the same email account on multiple devices can sometimes create conflicts in outlook syncing, particularly if changes are made simultaneously. This can lead to discrepancies between devices and result in some updates not being reflected across all platforms.
Step-By-Step Approach to Resolving Outlook Sync Issues
If you’re facing sync issues in Outlook, it can be frustrating, but don’t worry! We’ll guide you through a detailed, step-by-step process to troubleshoot and resolve these problems effectively. Each step is designed to help you identify and fix common issues that could be causing your sync problems.
Step 1: Check Your Internet Connection
What to Do:
Begin by ensuring you have a stable internet connection. Open a web browser and navigate to any website to verify that your connection is working. If you’re using Wi-Fi, make sure you are connected to the right network.
Why It Matters:
Outlook relies on a solid internet connection to sync your emails, calendar, and contacts. If your connection is slow or intermittent, it can lead to syncing failures, causing delays in receiving new messages or updates.
Step 2: Restart Outlook and Your Device
What to Do:
Close Outlook completely by clicking on the “X” in the corner or using the task manager to ensure it’s not running in the background. Then, restart your computer or device.
Why It Matters:
Sometimes, temporary glitches in software can cause issues. Restarting both Outlook and your device can clear out any minor bugs and refresh the application, often resolving sync issues.
Step 3: Verify Account Settings
What to Do:
Open Outlook and go to “File” > “Account Settings” > “Account Settings.” In the Email tab, select your email account and click “Change.” Review the server settings and make sure everything is correct, including your email address, incoming server (IMAP or POP), outgoing server (SMTP), and authentication settings.
Why It Matters:
Incorrect account settings can prevent Outlook from connecting properly to your email provider. If settings such as server addresses or ports are wrong, Outlook won’t be able to sync your data.
Step 4: Review Sync Settings
What to Do:
In Outlook, go to “File” > “Options” > “Advanced.” Look for settings related to Send/Receive and ensure that your preferences are correctly configured. Make sure the options to download emails and sync calendars and contacts are enabled.
Why It Matters:
Proper sync settings ensure that all your data is consistently updated across devices. If these settings are misconfigured, it can lead to missing emails or calendar events.
Step 5: Clear the Outlook Cache
What to Do:
Close Outlook. Press Windows + R to open the Run dialog, type %localappdata%\Microsoft\Outlook, and press Enter. In the folder that opens, locate and delete the contents of the “RoamCache” folder.
Why It Matters:
The cache stores temporary files that help Outlook run more efficiently. However, if the cache becomes bloated or corrupted, it can lead to performance issues, including sync problems. Clearing the cache can help restore functionality.
Step 6: Rebuild the Outlook Data File
What to Do:
If you suspect your data files might be corrupted, go to “File” > “Account Settings” > “Data Files.” Select your account and click “Settings,” then choose “Compact Now.” Alternatively, you can create a new PST/OST file by adding a new data file under the Data Files tab.
Why It Matters:
Corrupted PST or OST files can disrupt the sync process, causing missing emails or calendar items. Rebuilding these files can restore proper functionality and improve performance.
Step 7: Disable Add-Ins
What to Do:
In Outlook, go to “File” > “Options” > “Add-ins.” Review the list of installed add-ins and disable any that are unnecessary or unfamiliar. After disabling, restart Outlook.
Why It Matters:
Add-ins can enhance Outlook’s functionality, but poorly designed or incompatible add-ins can interfere with its normal operations, including syncing. Disabling them can help you identify if they are the source of your sync issues.
Step 8: Repair Outlook
What to Do:
If problems persist, you can repair your Outlook installation. Go to “Control Panel” > “Programs and Features,” locate Microsoft Office in the list, and click “Change.” Choose the “Repair” option and follow the prompts to complete the repair process.
Why It Matters:
The built-in repair tool can fix various issues that may be causing sync problems. It addresses corrupted files and restores default settings, helping to resolve persistent issues.
Step 9: Check for Software Updates
What to Do:
Open Outlook and go to “File” > “Office Account” > “Update Options” > “Update Now.” Install any available updates for Outlook and your Office suite.
Why It Matters:
Keeping your software updated is essential for optimal performance. Updates often include bug fixes, security enhancements, and improvements that can resolve existing sync issues.
Step 10: Review Security Software Settings
What to Do:
Check your firewall and antivirus settings to ensure they aren’t blocking Outlook. You may need to whitelist Outlook or adjust settings to allow it access to the internet. As a temporary test, you can disable your security software to see if it resolves the sync issues.
Why It Matters:
Security software can sometimes mistakenly identify Outlook as a threat and restrict its functionality. Ensuring Outlook has the necessary permissions can help restore proper syncing.
Step 11: Contact Support
What to Do:
If you’ve tried all the above steps and are still experiencing issues, consider reaching out to Microsoft Support or your IT department for assistance.
Why It Matters:
Professional help can provide solutions for more complex issues that may require deeper investigation, including account-specific problems or server issues.
By following these detailed steps, you should be able to effectively troubleshoot and resolve most Outlook sync issues. Take your time with each step, and don’t hesitate to revisit earlier steps if the problem persists. With a little patience, you’ll have Outlook running smoothly again!
When to Seek Professional Help for Outlook Sync Issues
If you’ve tried all the troubleshooting steps and your Outlook sync issues still have not been resolved, it may be time to seek professional assistance. Sometimes, problems can be caused by factors beyond your control, such as server issues, account-specific settings, or deeper software conflicts that require expert knowledge.
Reaching out to the IT Support Guy, they can provide you with the specialized help needed to identify and resolve complex issues. Don’t hesitate to ask for assistance—getting professional support can save you time and frustration, allowing you to get back to managing your emails and calendar seamlessly. Remember, you’re not alone in this, and experts are available to help you navigate through any persistent challenges!
Conclusion
Resolving Outlook sync issues can feel daunting, but with the right steps, you can get your email and calendar back on track in no time. We’ve walked through a variety of troubleshooting techniques, from checking your internet connection to adjusting settings and clearing the cache. Each step is designed to address common causes of syncing problems, helping you restore functionality and improve your overall Outlook experience.
If you find that the issues persist despite your best efforts, remember that seeking professional help is always a smart option. Whether it’s reaching out to Microsoft Support or consulting your IT department, expert guidance can make all the difference.
We hope this guide has equipped you with the tools you need to tackle Outlook sync issues confidently. If you have any tips, experiences, or questions, feel free to share in the comments. Happy emailing!

