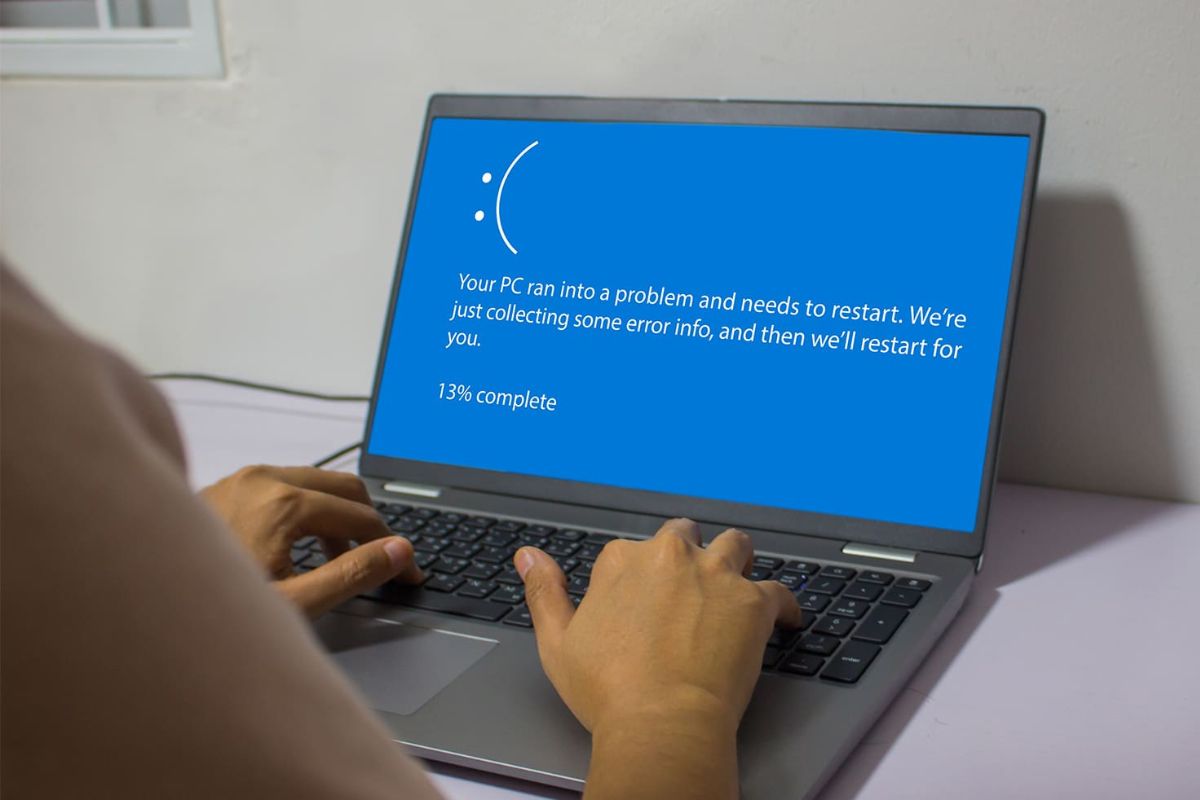
How To Fix Blue Screen Of Death In Windows: Guide
Have you ever been in the middle of an important task when suddenly your screen turns blue, displaying a cryptic error message? Frustrating, right? The Blue Screen of Death (BSOD) is something most Windows users have encountered at least once. But what exactly causes it? Is it a sign of software failure, or could it be something as simple as a driver issue? And most importantly—how can you fix blue screen of death in Windows without losing all your data or making the problem worse?
If you’re wondering where to start, you’re not alone. In this guide, we’ll break down the common causes of BSOD and provide clear, actionable steps to help you troubleshoot and fix the problem. Ready to get your system back up and running smoothly? Let’s dive in!
How Blue Screen of Death in Windows Occurs
The Blue Screen of Death (BSOD) occurs when the Windows operating system encounters a critical error that it cannot recover from. This can be triggered by a variety of issues, including hardware failures, software conflicts, and corrupted system files, leading to system instability and crashes.
1. Hardware Failures:
BSODs can often be traced back to hardware malfunctions. Components such as RAM, hard drives, graphics cards, and motherboards can develop faults over time due to wear and tear or manufacturing defects. For example, faulty RAM may cause data corruption or unexpected crashes when the system tries to access or write data, ultimately leading to a blue screen error.
2. Driver Issues:
Device drivers are essential for enabling communication between the operating system and hardware devices. When drivers become incompatible, outdated, or corrupted—often after a system update or new hardware installation—they can cause conflicts within the operating system. This instability can lead to BSODs, especially if the driver attempts to execute operations that the system cannot handle.
3. Software Conflicts:
Not all applications play well together, and certain programs may conflict with the operating system or with each other. This is particularly true for software that interacts with system resources at a low level, such as antivirus programs or system utilities. When these conflicts arise, they can destabilise the system, resulting in a crash and a BSOD.
4. Corrupted System Files:
Windows relies on a set of critical system files to function correctly. If these files become corrupted—whether due to improper shutdowns, power failures, malware infections, or issues during system updates—the operating system may not be able to perform necessary tasks. This corruption can trigger a BSOD as Windows attempts to protect itself from further errors.
5. Malware and Viruses:
Malicious software can wreak havoc on a computer system, interfering with normal operations and causing crashes. Some forms of malware are designed to exploit system vulnerabilities, which can lead to instability and BSODs. Running regular antivirus scans and keeping security software updated is essential to mitigate this risk.
5. Overheating:
Computers generate heat during operation, and if they overheat, it can lead to hardware malfunctions. Components like CPUs and GPUs are particularly sensitive to temperature fluctuations. To prevent damage, the system may automatically trigger a BSOD as a protective measure when it detects excessive heat, thus forcing a shutdown to cool down.
6. Power Supply Issues:
An inconsistent or inadequate power supply can create instability in a system. Fluctuations in power or insufficient wattage can cause the computer to crash, resulting in a BSOD. This is especially common in systems with high-performance components that require stable and adequate power delivery.
7. Faulty Updates:
While system updates are intended to improve functionality and security, they can sometimes introduce new bugs or conflicts. An update may not be compatible with existing software or hardware configurations, leading to system instability. If an update causes a critical failure, the operating system may respond with a BSOD to prevent further issues.
How To Fix Blue Screen Of Death In Windows
By following these comprehensive steps, users can effectively troubleshoot and resolve BSOD issues, ensuring a more stable and reliable Windows experience.
Section 1: Understanding the Blue Screen of Death
1.1 What is BSOD?
The Blue Screen of Death (BSOD) is a critical error screen displayed by the Windows operating system when it encounters a problem that it cannot resolve. Historically, BSODs have been a part of the Windows experience since the early days, with the first versions of Windows displaying a blue screen to indicate system failures. The BSOD is a protective measure, preventing further damage to the system and prompting users to address the underlying issues.
Common causes of BSOD include hardware failures, such as faulty RAM or hard drives, driver incompatibilities, and corrupted system files. The implications of experiencing a BSOD can range from minor inconveniences to significant data loss or hardware damage. Understanding what triggers these errors is vital for effective troubleshooting.
1.2 Common BSOD Error Messages
BSODs come with specific error codes that can help diagnose the root cause of the problem. Some common error messages include:
- IRQL_NOT_LESS_OR_EQUAL: This error typically indicates a problem with drivers or hardware, particularly related to memory access.
- PAGE_FAULT_IN_NONPAGED_AREA: This suggests that the system tried to access a section of memory that was not available, often due to faulty RAM or drivers.
To read and interpret BSOD messages, pay attention to both the error code and any associated text. This information can be invaluable for troubleshooting and finding a solution to the problem.
Section 2: Initial Troubleshooting Steps
2.1 Reboot Your Computer
One of the simplest and often effective solutions to BSOD is rebooting the computer. A reboot can clear temporary issues and allow the system to reset its state. If the BSOD persists after a reboot, it indicates a more serious problem that needs further investigation.
2.2 Note the Error Code
When a BSOD occurs, take note of the error code displayed on the screen. This code is critical for troubleshooting and can help identify the specific issue. You can capture the error code by taking a screenshot or writing it down quickly. Tools like your smartphone or a camera can also be useful for documenting the BSOD message.
2.3 Check for Hardware Issues
Inspecting physical components is essential in diagnosing BSOD problems. Check your RAM, hard drive, and other hardware for signs of failure. Utilise diagnostic tools, such as Windows Memory Diagnostic for RAM testing or CHKDSK for hard drive integrity, to assess the health of your hardware.
Section 3: Safe Mode and Boot Options
3.1 Accessing Safe Mode
Booting into Safe Mode allows Windows to run with a minimal set of drivers and services. This mode can help identify if a third-party application or driver is causing the BSOD. To access Safe Mode, restart your computer and repeatedly press the F8 key (or Shift + F8 on some systems) during boot-up, then select Safe Mode from the menu.
3.2 Using Startup Repair
If the system fails to boot normally, you can access the Startup Repair tool through the Windows Recovery Environment. This tool scans for issues and attempts to fix them automatically. It’s particularly useful for resolving problems related to system files that may be causing BSOD.
3.3 Last Known Good Configuration
This feature allows users to boot Windows using the last configuration that worked successfully. To access it, restart your computer and press F8 during startup, then select “Last Known Good Configuration.” This can restore your system settings to a stable state before recent changes were made.
Section 4: Software Solutions
4.1 Updating Drivers
Keeping drivers up to date is critical for system stability. Outdated or incompatible drivers can lead to BSOD errors. You can check for updates through Device Manager or the manufacturer’s website. Installing the latest drivers can often resolve conflicts and improve performance.
4.2 Uninstalling Recent Software
If the BSOD began after installing new software, that application may be the culprit. Uninstall it by going to Control Panel > Programs > Programs and Features. Identify recent changes and remove any suspicious or unnecessary programs.
4.3 Running Windows Update
Running Windows Update ensures that your operating system has the latest patches and security fixes. To check for updates, go to Settings > Update & Security > Windows Update. Keeping your OS updated helps prevent compatibility issues that can lead to BSOD.
4.4 System Restore
System Restore allows you to revert your system settings to a previous state. If the BSOD started after a recent change, this feature can undo those changes. To perform a System Restore, search for it in the Start menu and follow the prompts to select a restore point.
Section 5: Advanced Troubleshooting
5.1 Checking for Malware
Malware can disrupt system operations and lead to BSODs. Running regular antivirus scans is crucial for maintaining system health. Use reputable antivirus software to perform thorough scans and remove any detected threats.
5.2 Analysing Crash Dumps
Windows creates memory dump files when a BSOD occurs. Analysing these files can provide insights into the cause of the crash. You can access crash dump files in the C:\Windows\Minidump directory. Tools like WinDbg can help analyse these files and pinpoint the issue.
5.3 Repairing Corrupted System Files
Using the System File Checker (SFC) tool can help identify and repair corrupted system files. Open Command Prompt as an administrator and run the command sfc /scannow. Additionally, you can use the Deployment Imaging Service and Management Tool (DISM) by executing the command DISM /Online /Cleanup-Image /RestoreHealth to fix Windows image issues.
Section 6: Hardware Fixes
6.1 Replacing Faulty Hardware
Identifying and replacing faulty hardware is essential for resolving persistent BSOD issues. Common culprits include malfunctioning RAM or hard drives. If diagnostic tools indicate hardware failure, consider replacing the affected components.
6.2 Checking Power Supply
A stable power supply is crucial for system stability. Use a multimeter to test the PSU or replace it if you suspect it’s causing power-related BSODs. An unreliable power source can lead to crashes and data loss.
6.3 Cooling and Overheating Issues
Overheating can cause significant damage to hardware and lead to BSODs. Signs include unusual fan noise or increased temperatures. Solutions include cleaning dust from fans, ensuring proper airflow, and applying new thermal paste to processors.
Section 7: Preventive Measures
7.1 Regular Backups
Data loss can occur during BSOD incidents, making regular backups essential. Utilise backup software or built-in Windows tools like File History to create frequent backups of important files.
7.2 Keeping Software Updated
Regular updates for both Windows and installed applications are critical for maintaining system security and stability. Enable automatic updates to ensure you receive the latest patches and improvements.
7.3 Monitoring System Performance
Using tools like Task Manager or third-party software can help monitor system health and performance. Set up alerts for high resource usage or potential issues, allowing you to address problems before they lead to BSODs.
Section 8: When to Seek Professional Help
8.1 Recognising the Limits of DIY Fixes
While many BSOD issues can be resolved through troubleshooting, there are times when professional help is necessary. If you’ve tried various solutions without success or if hardware replacements are needed, consulting a technician may be the best course of action.
8.2 Preparing for Professional Assistance
Before seeking professional help, gather relevant information about your system, including the BSOD error codes, recent changes made, and steps you’ve already taken. Prepare questions to ask the technician, such as potential costs, estimated repair time, and whether data recovery options are available. Being well-prepared can lead to a more efficient repair process.
Section 9: Choosing a Service Provider for BSOD Issues
9.1 Identifying Reputable Service Providers
When dealing with persistent BSOD issues, selecting the right IT support provider is crucial for effective resolution. Look for reputable computer repair shops or technical support services with good reviews and customer feedback. Check online forums and community recommendations to find trustworthy options.
9.2 What to Expect from a Professional Service
A reliable service provider should conduct a thorough diagnosis of your system to identify the root cause of the BSOD. Expect them to perform hardware tests, analyse crash dumps, and check for software conflicts. A good technician will communicate findings clearly and explain necessary repairs or upgrades.
9.3 Cost Considerations
Understand the pricing structure before committing to a service provider. Some may offer flat-rate fees for diagnostics, while others charge hourly. Request a detailed estimate that outlines potential costs for repairs, parts, and labor to avoid any surprises.
9.4 Warranty and Follow-Up Services
Inquire about warranties on repairs and parts. A reputable service provider should offer some form of guarantee on their work, ensuring that you are covered if issues arise shortly after the repair. Additionally, ask about follow-up services, such as regular system check-ups or maintenance plans.
9.5 Preparing Your Computer for Service
Before taking your computer to a service provider, back up important data to prevent potential loss during repairs. Document any specific issues you’ve encountered, error codes, and steps you’ve already taken to troubleshoot. This information will help the technician diagnose the problem more effectively.
Importance of Addressing BSOD Issues
Addressing BSOD issues is essential not only for maintaining a stable and efficient computing environment but also for safeguarding data, prolonging hardware life, and ensuring a positive user experience.
1. System Stability
Frequent occurrences of the Blue Screen of Death (BSOD) are indicative of underlying problems within your operating system. Ignoring these issues can lead to an unstable computing environment, resulting in unpredictable behavior and more frequent crashes. By addressing BSODs promptly, you can help ensure a smoother, more stable user experience, allowing your system to function as intended without the interruptions that come from unexpected shutdowns.
2. Data Integrity
One of the most critical implications of BSODs is the potential for data loss or corruption. When the system crashes, any unsaved work may be lost, and files in use during the crash could become corrupted. This can be particularly devastating for users handling important documents or projects. By resolving BSOD issues, you protect your data and maintain its integrity, reducing the risk of costly mistakes or the loss of valuable information.
3. Hardware Longevity
Persistent BSODs may signal that certain hardware components are failing, such as the hard drive, RAM, or power supply. Continued use of a malfunctioning component can lead to further damage, potentially resulting in catastrophic hardware failures that require expensive repairs or replacements. Timely intervention allows users to replace or repair problematic parts before they cause more extensive damage, ultimately extending the lifespan of their systems.
4. Performance Optimisation
BSODs can often be traced back to issues like outdated drivers, software conflicts, or misconfigured settings. By identifying and fixing these problems, users can significantly enhance the performance of their systems. Addressing the root causes of BSODs often leads to faster boot times, improved responsiveness, and a more efficient overall experience, allowing users to work or play without the frustration of lag or crashes.
5. User Productivity
For professionals and students alike, regular interruptions caused by BSODs can severely hinder productivity. Constantly having to reboot and troubleshoot can disrupt workflow, lead to missed deadlines, and create unnecessary stress. By addressing these issues proactively, users can maintain focus and efficiency, ensuring that their time is spent productively rather than dealing with unexpected crashes.
6. Security Concerns
In some instances, BSODs may be the result of malware infections or security vulnerabilities. Ignoring these warnings can leave your system open to further attacks or data breaches. By taking the time to diagnose and resolve BSOD issues, users not only restore normal functionality but also enhance their overall security posture, protecting sensitive information and maintaining a safe computing environment.
7. User Confidence
Frequent BSODs can erode user confidence in their devices. The uncertainty surrounding system reliability can lead to anxiety, especially for users who rely heavily on their computers for work or communication. Addressing BSOD issues restores confidence in the device’s performance, allowing users to engage with their work and personal tasks without fear of sudden interruptions.
8. Cost-Effectiveness
Finally, the cost implications of ignoring BSOD issues can be significant. Delaying repairs may lead to more severe problems that require costly professional services or extensive hardware replacements. By addressing issues early, users can save money and avoid unnecessary expenses, making it a financially prudent decision to resolve BSODs as soon as they arise.
Conclusion
Addressing to fix Blue Screen of Death (BSOD) is essential for maintaining a stable and reliable computing experience. By understanding its causes and implementing effective troubleshooting methods, users can enhance system performance, protect data integrity, and minimise disruptions. Taking proactive measures not only fosters confidence in your technology but also helps prevent more significant issues from arising, ultimately saving time and money.
In today’s digital world, where our devices are integral to both personal and professional lives, it’s vital to be prepared for potential system errors. By staying informed about BSOD and knowing when to seek professional assistance, you can navigate these challenges with greater ease. Remember, prompt action is key to ensuring a smooth and productive computing experience, allowing you to focus on what truly matters.
