
Guide To Change Password in Remote Desktop (RDS)
Are you facing difficulties changing your organization user ID password? Are you looking for a straightforward way to update your password directly within your Remote Desktop Session (RDS)? Look no further! In today’s fast-paced digital environment, managing your password efficiently is essential for maintaining security and access. This guide will walk you through the step-by-step process to seamlessly reset or change your password within your RDS session.
Steps Resetting or Changing User ID Password Via RDS
- Login to your Remote Desktop as below
- Now go to Settings
- Click on “Windows Icon”
- Then click on Settings
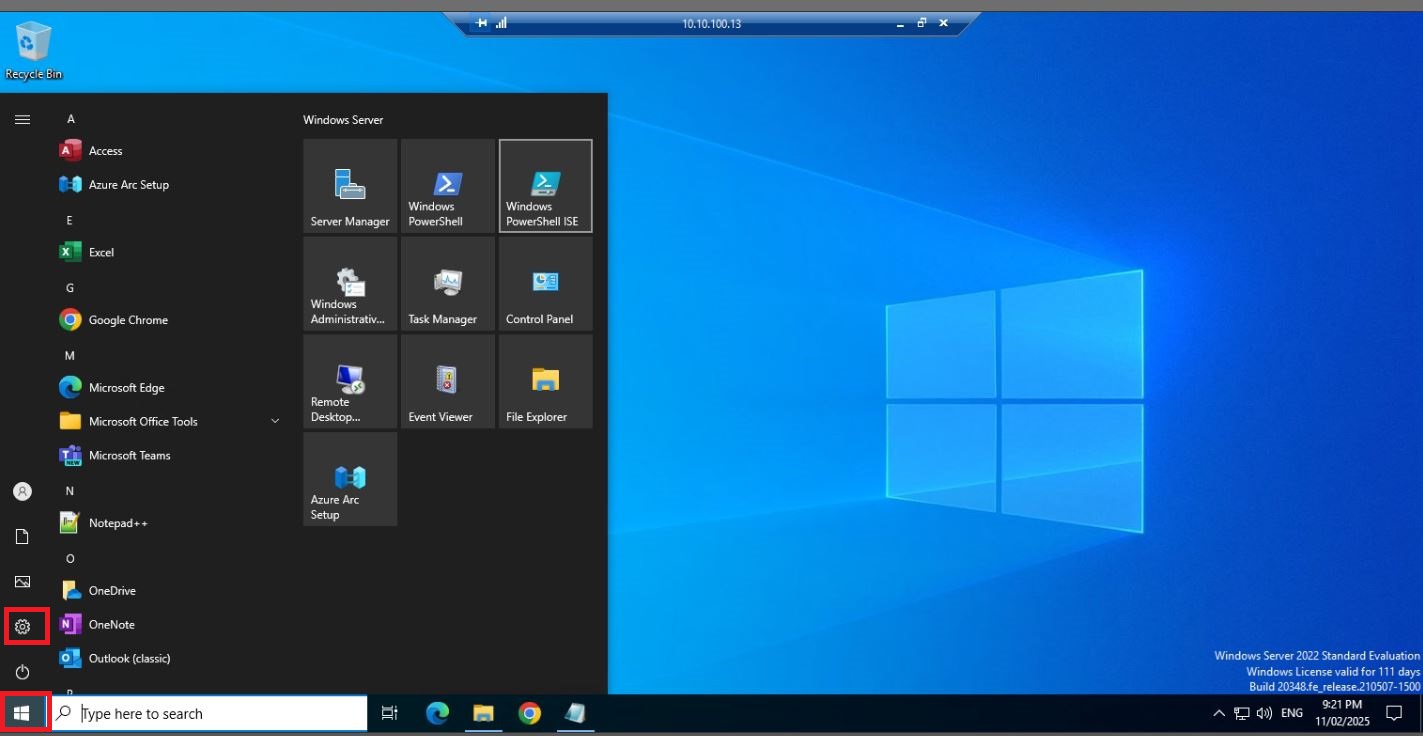
- Now Click on Accounts
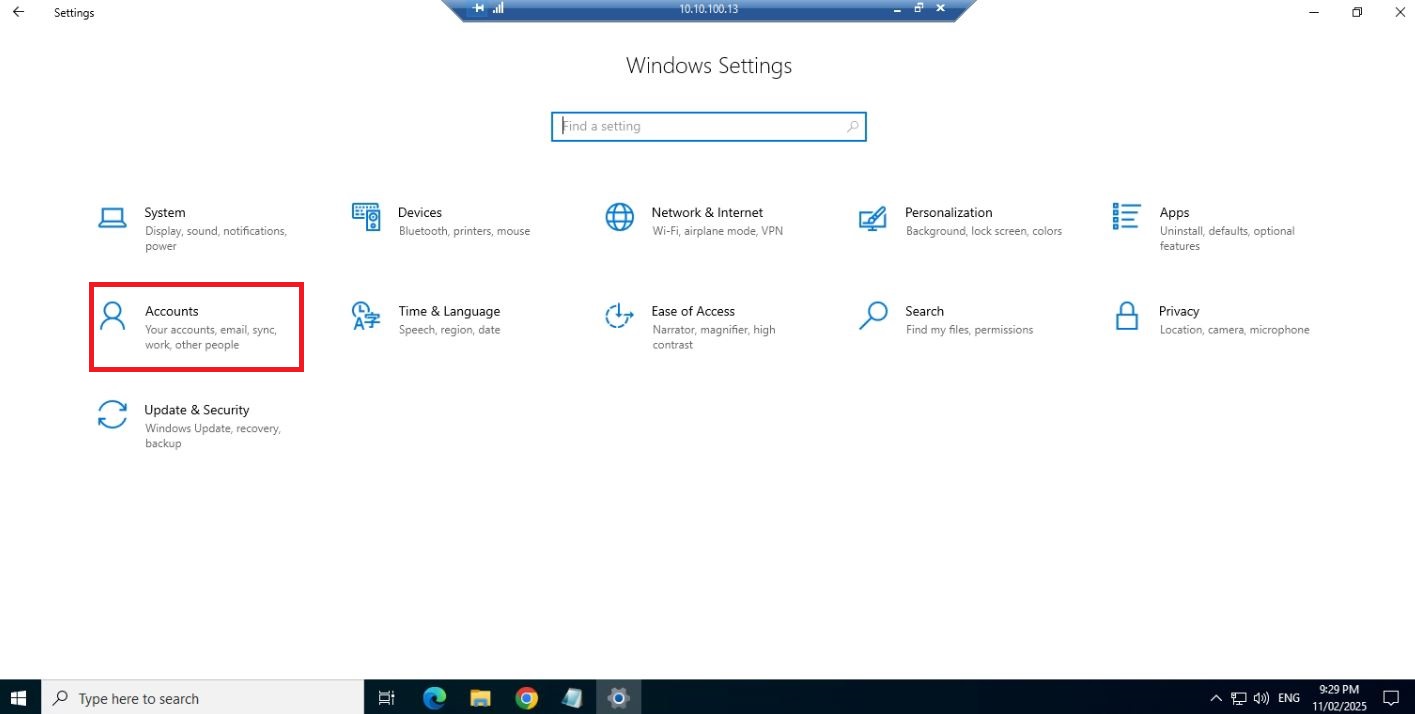
- Then Click on Sign in Options
- Then after clicking on “Password” you should see
“To change your domain password, press Ctrl + Alt + Del and choose Change a password.”

- Now in Windows Search Bar type “On Screen Keyboard”
- Then click and open “On-Screen Keyboard”
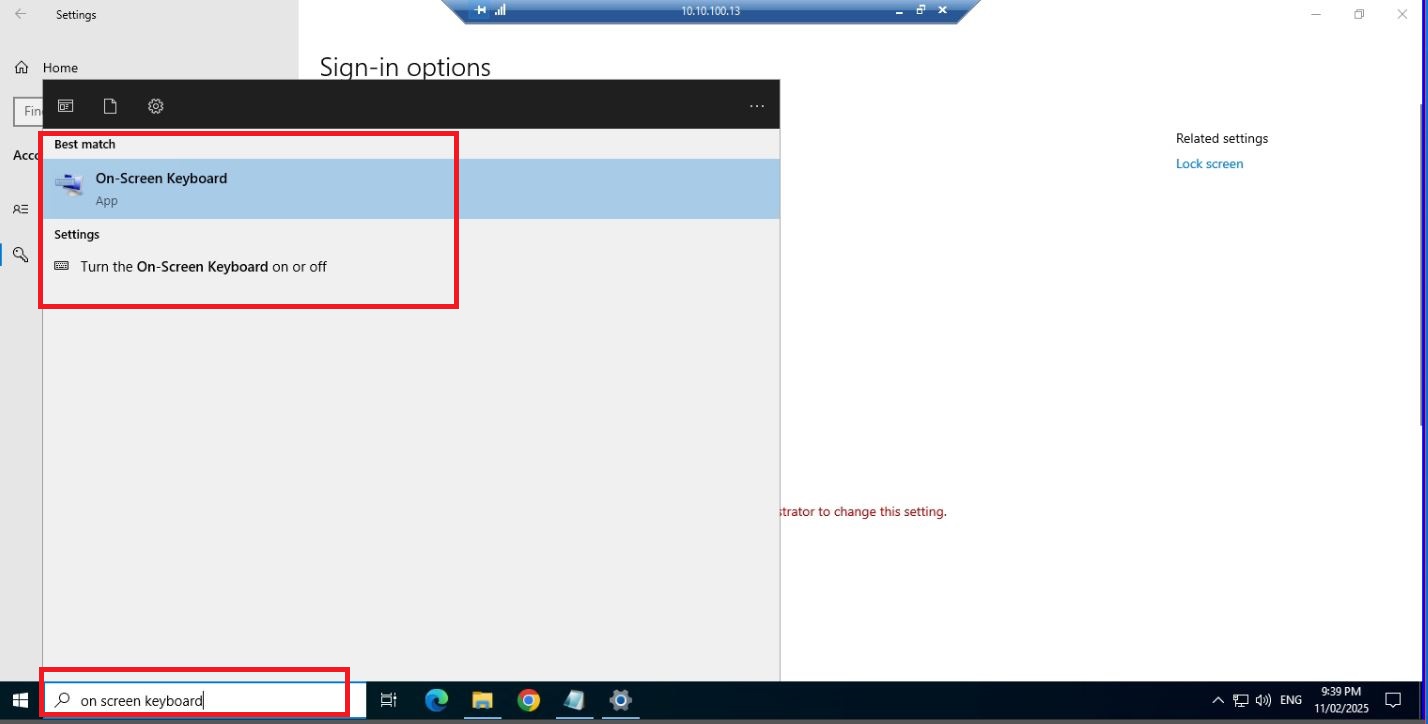
It should show something as below
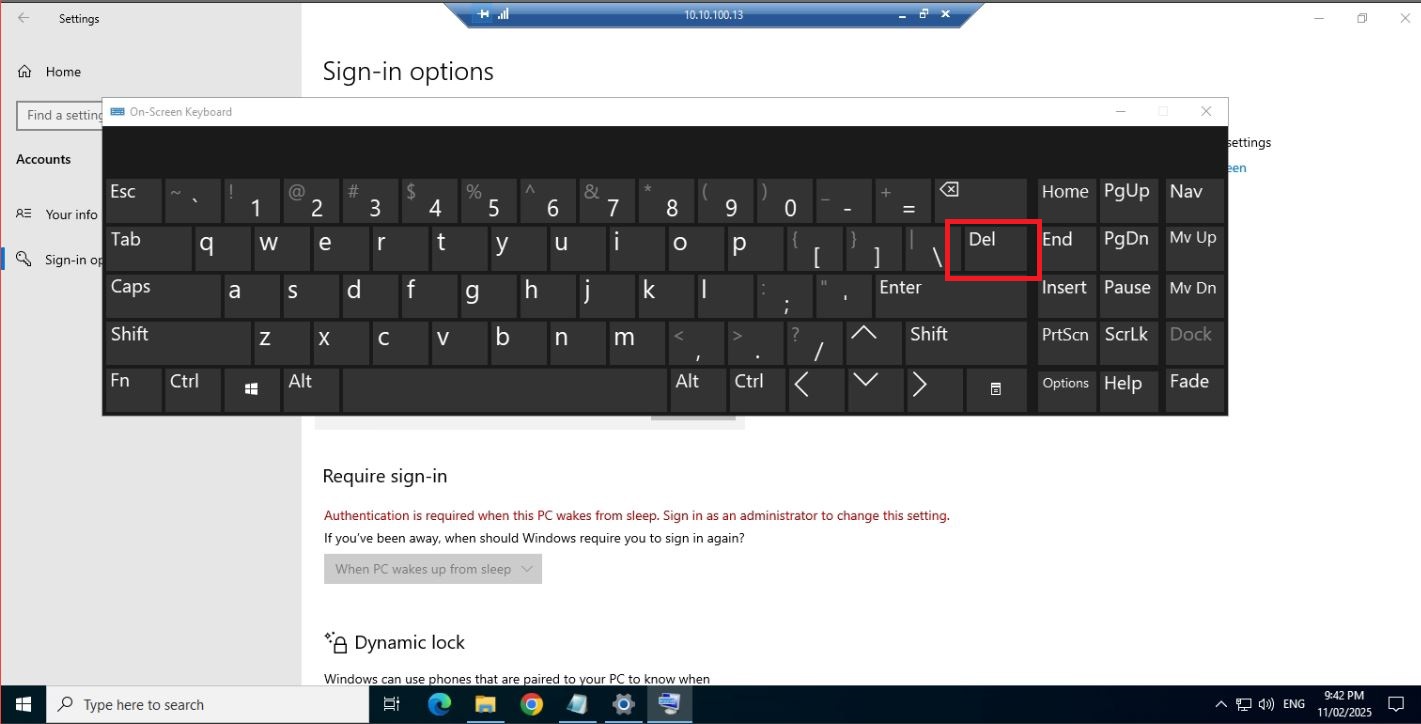
- Now from your Computer Keyboard (Physical Keyboard)
- Press CTRL and Alt at the same time
- Also at the same time from “On Screen Keyboard” Press Del
If you do everything correctly it should show something as below
Now Click on “Change a Password”
Now on a new screen
Please type your old password and type the new password then again retype new password.
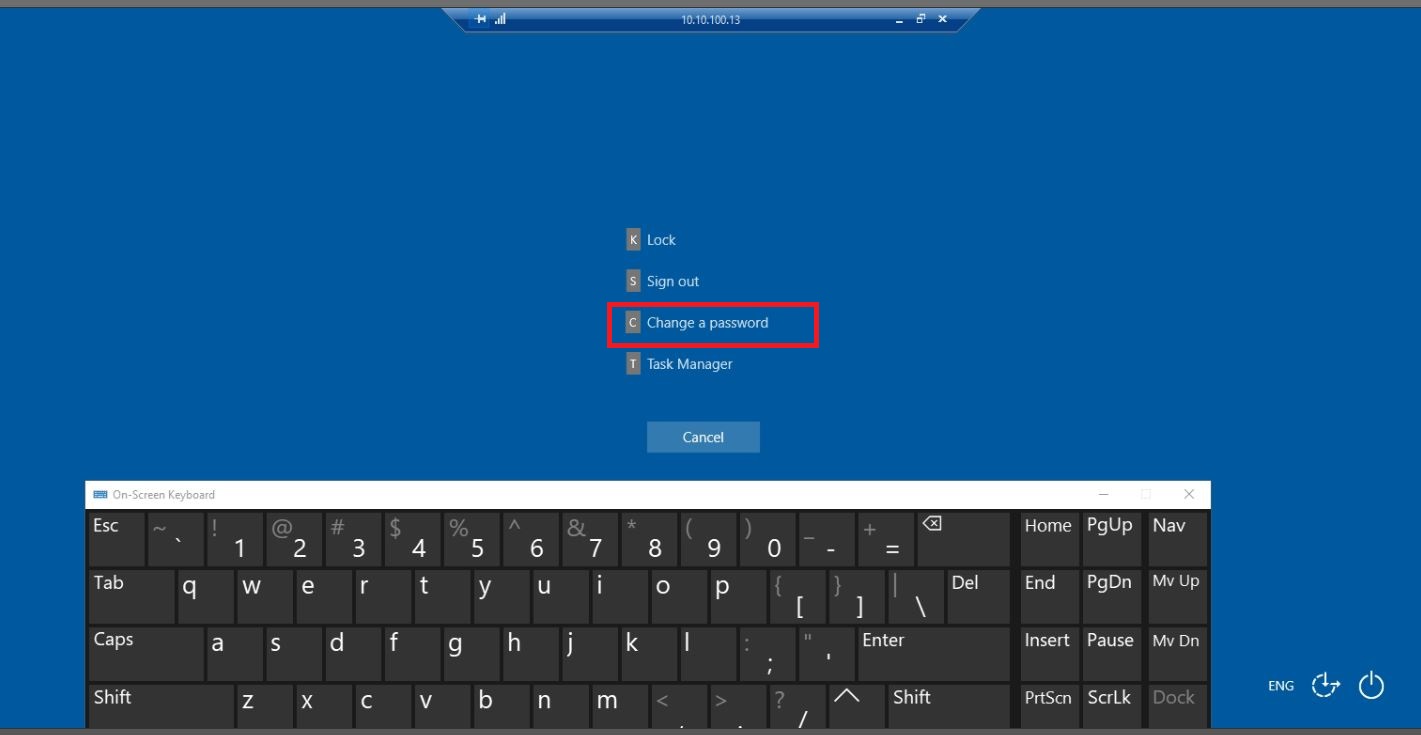
Tips for a Strong Password
- Length Matters: Aim for at least 12 characters.
- Mix It Up: Use a combination of letters, numbers, and symbols.
- Avoid Common Words: Stay away from easily guessable passwords like “password123” or “admin”.
- Don’t Reuse Passwords: Always create a unique password for each of your accounts.
- Special Character: Please use special character i.e. @ #$%*&
After Resetting password please if its sign you out from the Remote Desktop, please sign in again.
But if you are facing problem as below, that means your password is not strong enough

After all these, if still you are facing problem then please contact with the IT Administrator or Technical Team.
Why Regularly Changing Your Password is Crucial for Cyber Security
In the ever-evolving digital landscape, cyber threats are becoming more sophisticated, making it imperative to adopt robust security measures. One of the most effective ways to safeguard your online presence is by regularly changing your password every 2 to 3 months. This practice is crucial for several reasons:
- Mitigate the Risk of Password Breaches:
Regularly updating your password helps protect against potential security breaches. If a hacker gains access to your password, changing it frequently minimizes the window of opportunity they have to exploit it.
- Prevent Unauthorized Access
Over time, passwords can be compromised through various means, such as phishing attacks or data leaks. Regularly changing your password ensures that even if someone has obtained your credentials, they will soon become obsolete.
- Enhance Overall Security Hygiene
Frequent password updates encourage you to adopt better security practices. It helps you stay vigilant and mindful of your online security, reducing the likelihood of complacency.
- Protect Against Keylogging and Malware
Keylogging and malware attacks can record your keystrokes and capture your password. Regularly changing your password reduces the chances of these malicious tools having a prolonged impact.
Additional Reasons to Change Your Password
- Response to Security Alerts: If you receive a security alert or suspect that your account might be compromised, it’s crucial to change your password immediately.
- After Major Data Breaches: If a service you use has experienced a data breach, change your password right away to prevent unauthorized access.
- Account Sharing: If you’ve shared your password with someone and no longer wish to provide them access, updating your password is necessary.
- Routine Maintenance: Even if there’s no immediate threat, regularly changing your password is a good habit for routine maintenance and protection.
- Improving Password Strength: Use this opportunity to enhance your password strength by incorporating a mix of uppercase and lowercase letters, numbers, and special characters.
Conclusion
Regularly changing your password is a simple yet powerful way to enhance your cybersecurity posture. By staying proactive and updating your credentials every 2 to 3 months, you significantly reduce the risk of unauthorized access and protect your sensitive information. Remember, a strong password is your first line of defense against cyber threats. Stay secure, stay vigilant!
